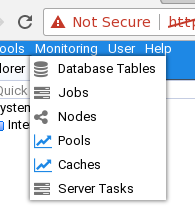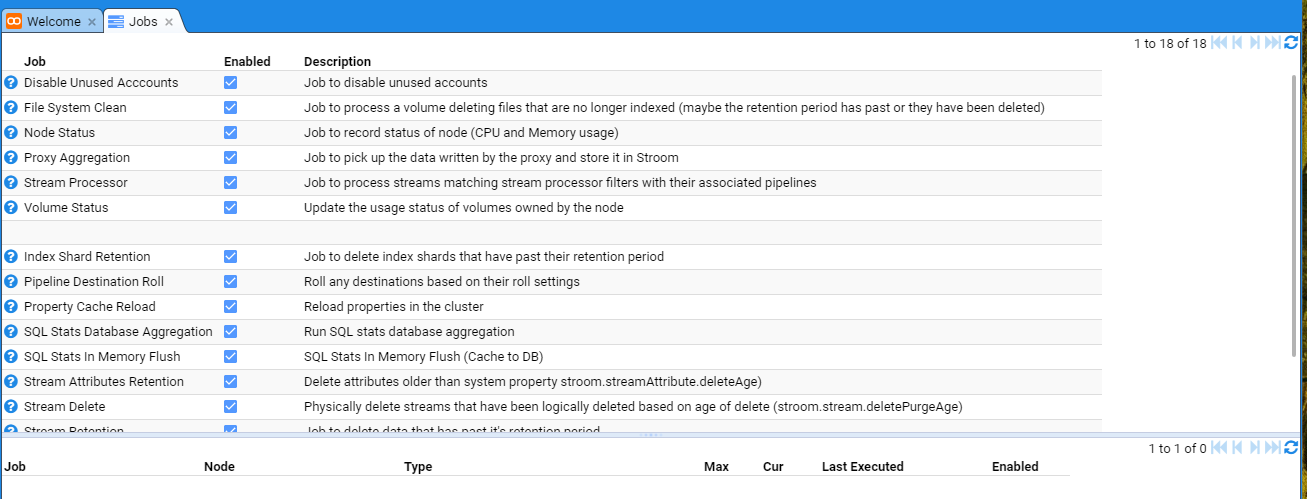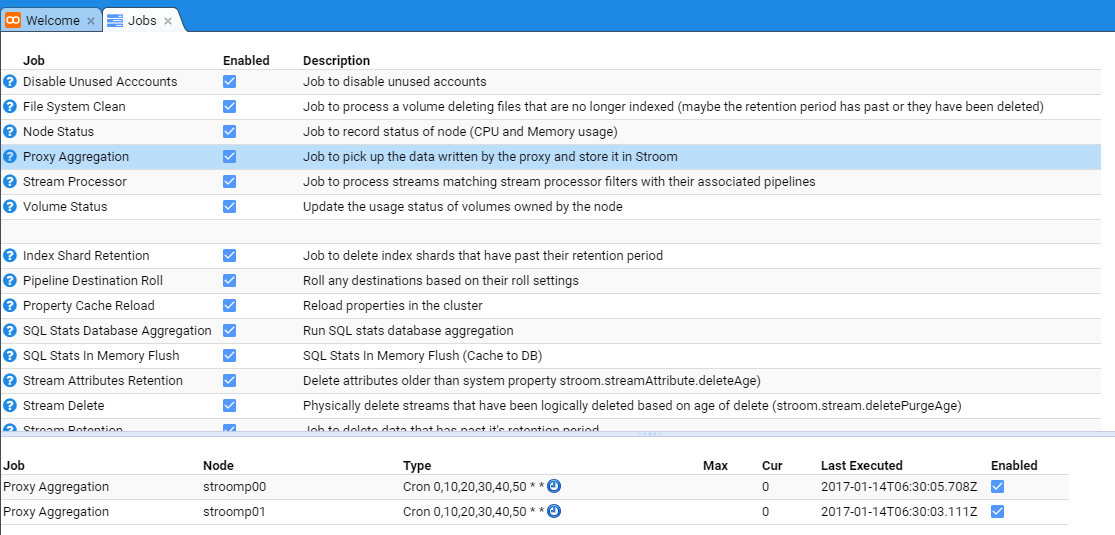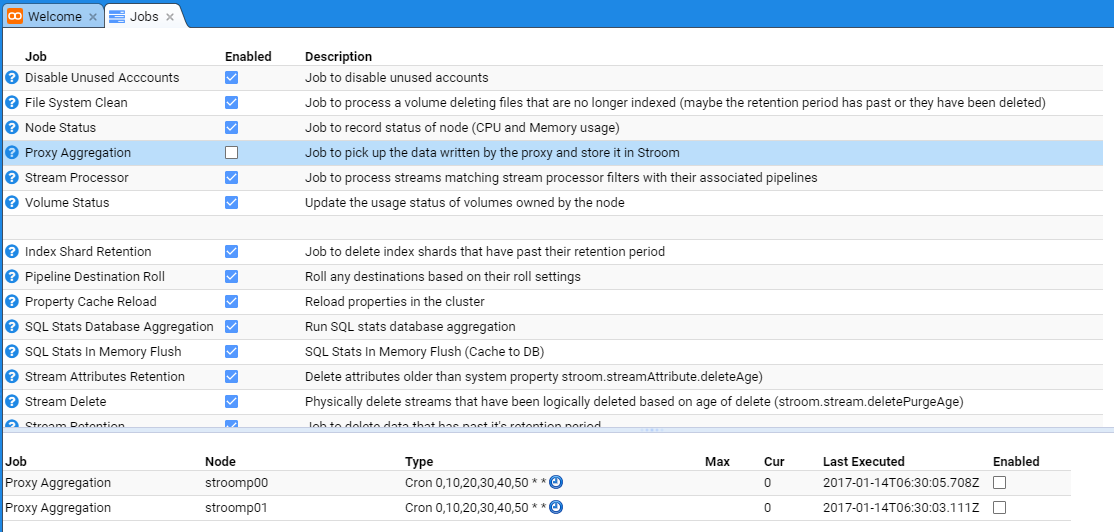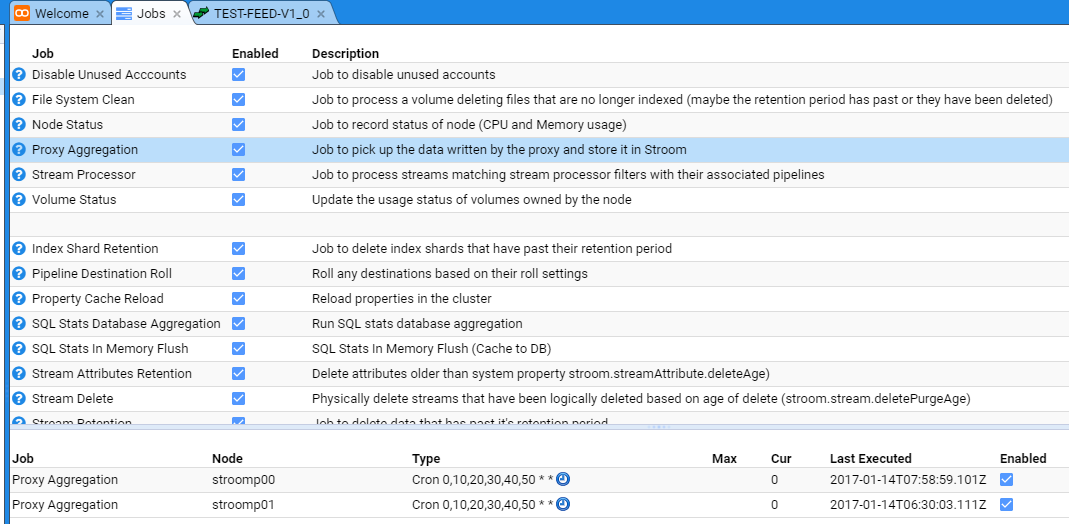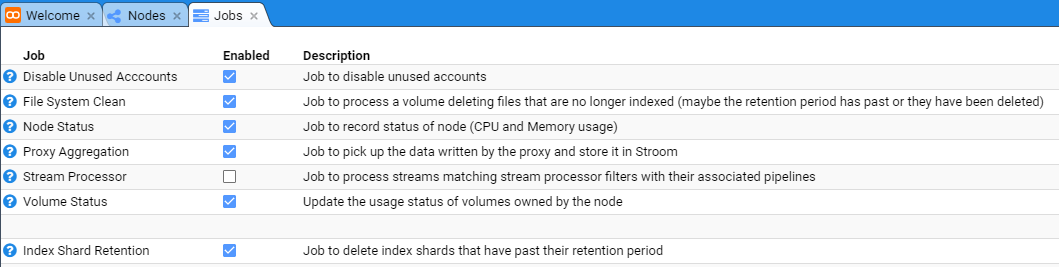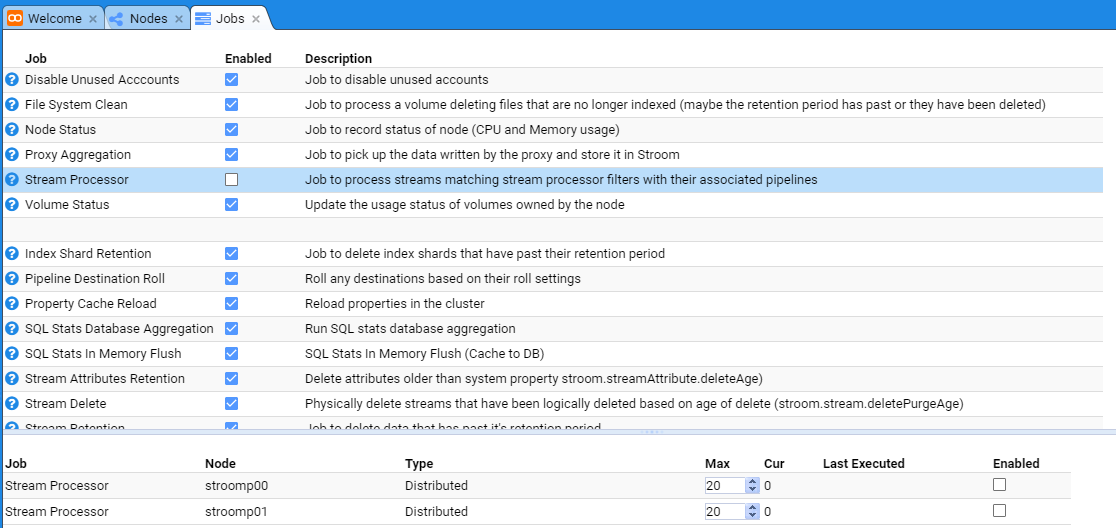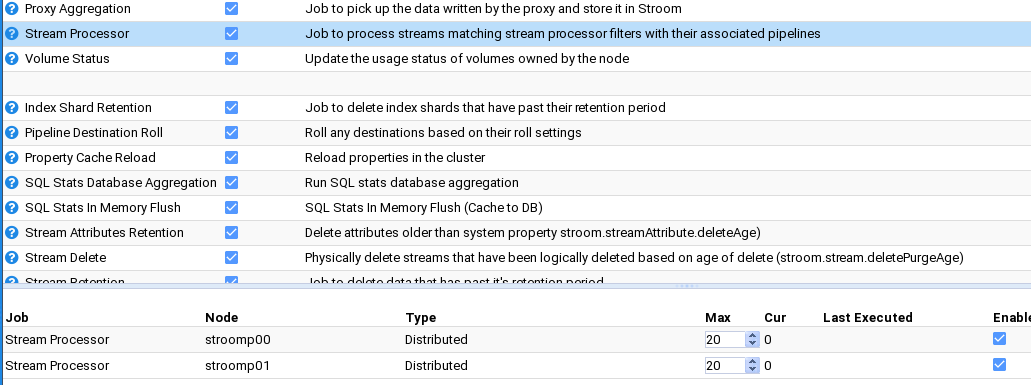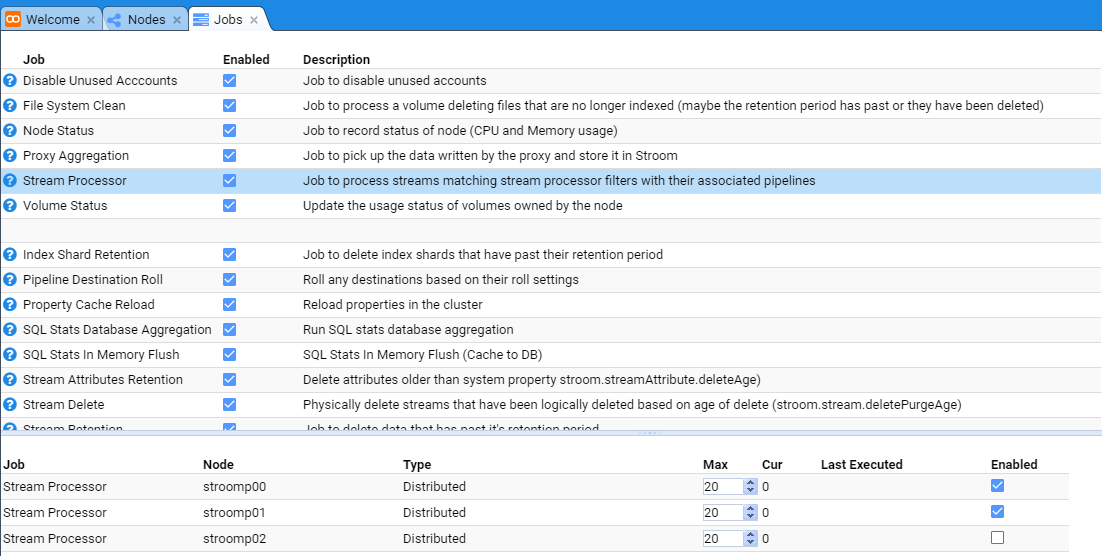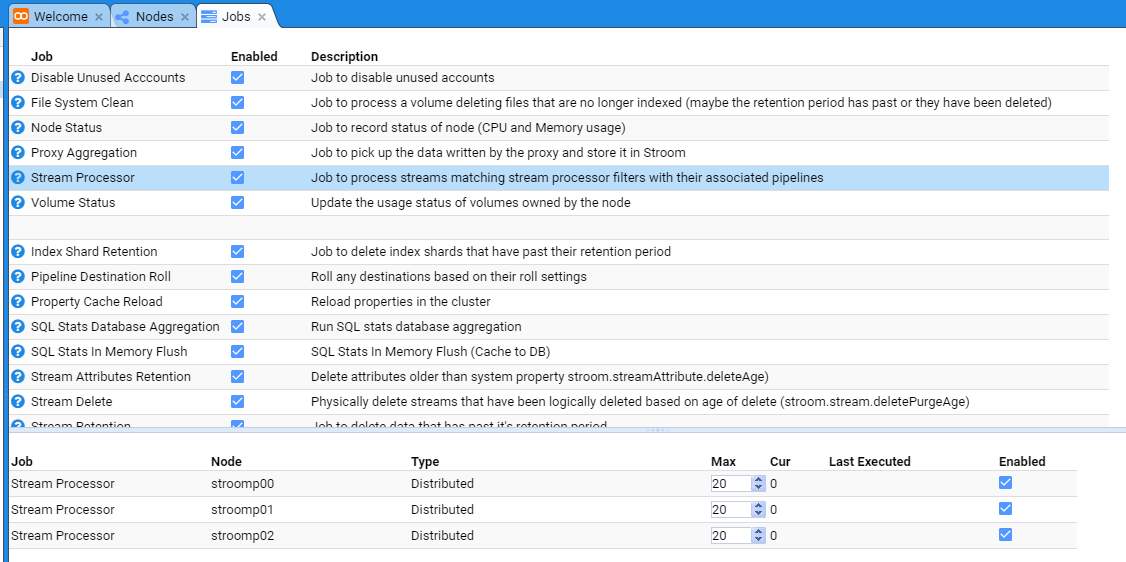The page that you are currently viewing is for an old version of Stroom (legacy). The documentation for the latest version of Stroom (7.10) can be found using the version drop-down at the top of the screen or by clicking here.
Task Management
Various Tasks run in the background within Stroom. This HOWTO demonstrates how to manage these tasks
Assumptions
- All Sections
- an account with the
AdministratorApplication Permission is currently logged in.
- an account with the
- Proxy Aggregation Tasks
- we have a multi node Stroom cluster with two nodes,
stroomp00andstroomp01.
- we have a multi node Stroom cluster with two nodes,
- Stream Processor Tasks
- we have a multi node Stroom cluster with two nodes,
stroomp00andstroomp01. - when demonstrating adding a new node to an existing cluster, the new node is
stroomp02.
- we have a multi node Stroom cluster with two nodes,
Proxy Aggregation
Turn Off Proxy Aggregation
We first select the Monitoring item of the Main Menu to bring up the Monitoring sub-menu.
then move down and select the Jobs sub-item to be presented with the Jobs configuration tab as seen below.
At this we can select the Proxy Aggregation Job whose check-box is selected and the tab will show the individual Stroom Processor nodes
in the deployment.
At this, uncheck the Enabled check-boxes for both nodes and also the main Proxy Aggregation check-box to see.
At this point, no new proxy aggregation will occur and any inbound files received by the Store Proxies will accumulate in the proxy storage area.
Turn On Proxy Aggregation
We first select the Monitoring item of the Main Menu to bring up the Monitoring sub-menu.
then move down and select the Jobs sub-item then select the Proxy Aggregation Job to be presented with the Jobs configuration tab as seen below.
Now, re-enable each node’s Proxy Aggregation check-box and the main Proxy Aggregation check-box.
After checking the check-boxes, perform a refresh of the display by pressing the Refresh icon

on the top right of the lower (node display) pane. You should note the Last Executed date/time change to see
Stream Processors
Enable Stream Processors
To enable the Stream Processors task, move to the Monitoring item of the Main Menu and select it to bring up the Monitoring sub-menu.
then move down and select the Jobs sub-item to be presented with the Jobs configuration tab as seen below.
At this, we select the Stream Processor Job whose check-box is not selected and the tab will show the individual Stroom Processor
nodes in the Stroom deployment.
Clearly, if it was a single node Stroom deployment, you would only see the one node at the bottom of the Jobs configuration tab.
We enable nodes nodes by selecting their check-boxes as well as the main Stream Processors check-box. Do so.
That is it. Stroom will automatically take note of these changes and internally start each node’s Stroom Processor task.
Enable Stream Processors On New Node
When one expands a Multi Node Stroom cluster deployment, after the installation of the Stroom Proxy and Application software and
services on the new node, we need to enable it’s Stream Processors task.
To enable the Stream Processors for this new node, move to the Monitoring item of the Main Menu and select it to bring up the Monitoring sub-menu.
then move down and select the Jobs sub-item to be presented with the Jobs configuration tab as seen below.
At this we select the Stream Processor Job whose check-box is selected
We enable the new node by selecting it’s check-box.