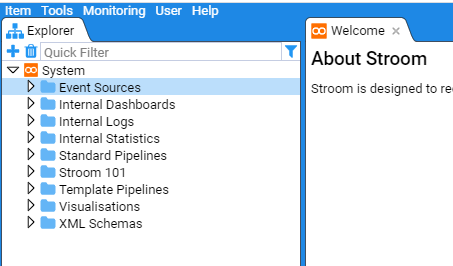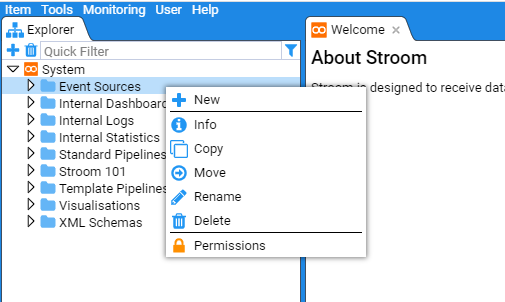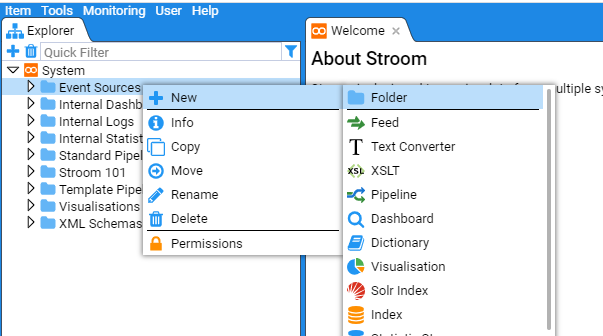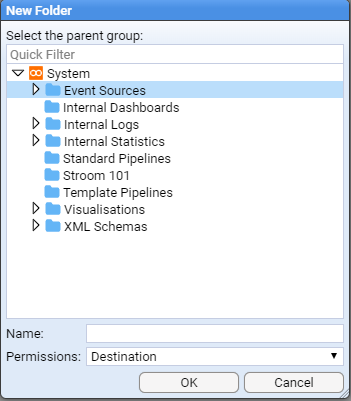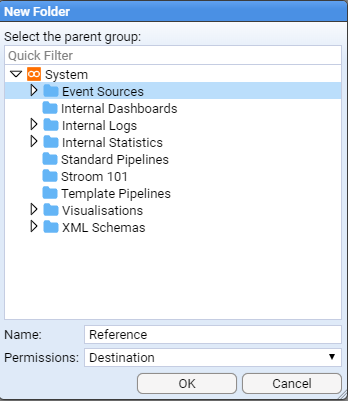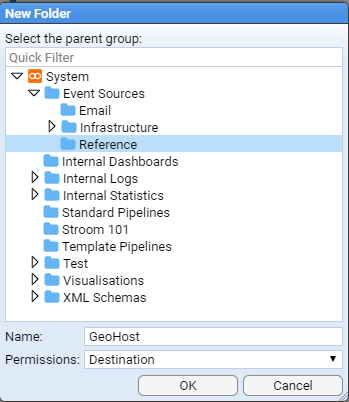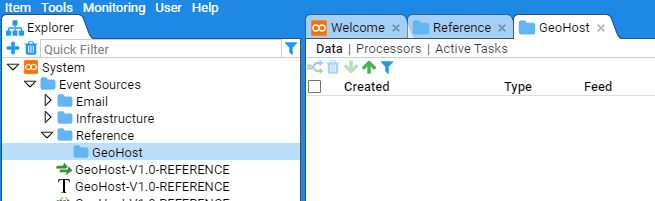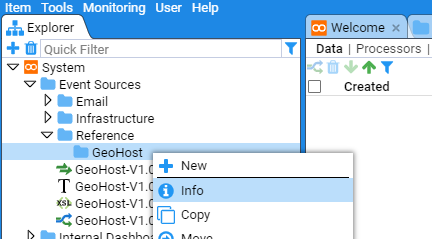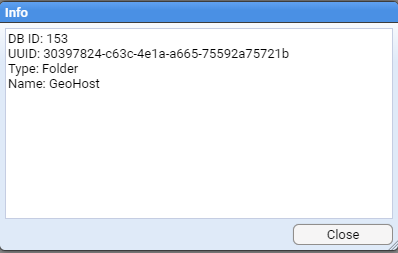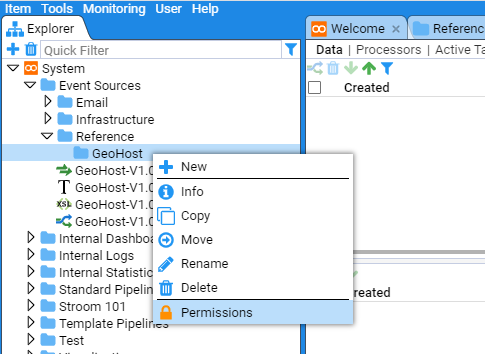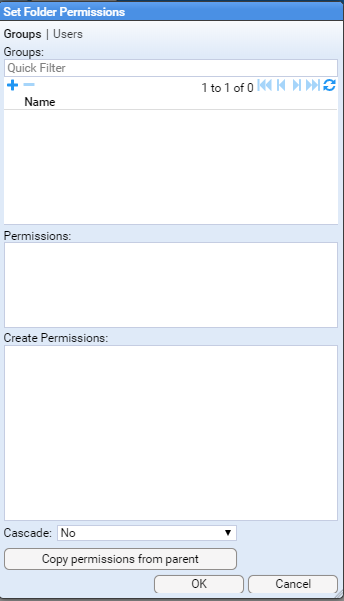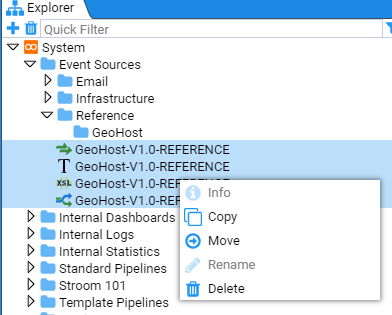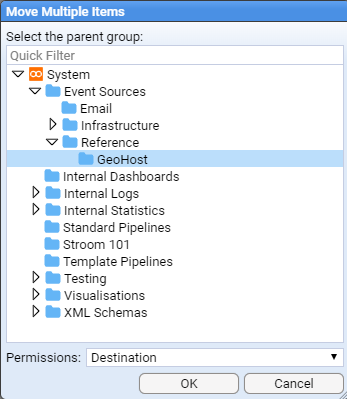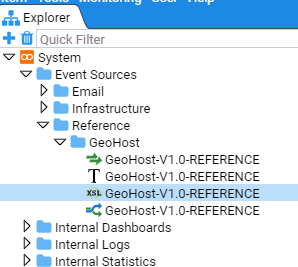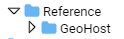The page that you are currently viewing is for an old version of Stroom (legacy). The documentation for the latest version of Stroom (7.10) can be found using the version drop-down at the top of the screen or by clicking here.
Explorer Management
Moving a set of Objects
The following shows how to create a System Folder(s) within the Explorer tree and move a set of objects into the new structure. We will create the system group GeoHost Reference and move all the GeoHost reference feed objects into this system group. Because Stroom Explorer is a flat structure you can move resources around to reorganise the content without any impact on directory paths, configurations etc.
Create a System Group
First, move your mouse over the Event Sources object in the explorer, single click to highlight this object to highlight, you will see
Now right click to bring up the object context menu
Next move the mouse over the

Click on the folder

We will enter the name Reference into the Name: entry box
With the newly created Reference folder highlighted, repeat the above process but use the folder Name: of GeoHost
then click to save.
Note that we could have navigated within the explorer tree but as we want the Reference/GeoHost system group at the top level of the Event Sources group, there is no need to perform any navigation.
Had we needed to, double click any system group that contains objects, indicated by the icon and to select the system group you want to store your new group in, just left or right click the mouse once over the group to select it.
You will note that the Event Sources system group was selected above.
At this point, our new folders will display in the main pane.
You can look at the folder properties by selecting the desired folder, right clicking and choosing Info option
This will return a window with folder specific information
Should you wish to limit the users who can access this folder, you similarly select the desired folder, right click and choose Permissions
You can limit folder access as required in the resultant window.
Make any required changes and click on to save the changes.
Moving Objects into a System Group
Now you have created the new folder structure you can move the various GeoHost resources to this location.
Select all four resources by using the mouse right-click button while holding down the Shift key. Then right click on the highlighted group to display the action menu
Select move

Reference/GeoHost folder to move the items to this destination.
The final structure is seen below
Note that when a folder contains child objects this is indicated by a folder icon with an arrow to the left of the folder.
Whether the arrow is pointing right


The GeoHost resources move has now been completed.