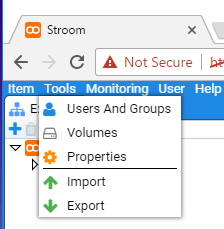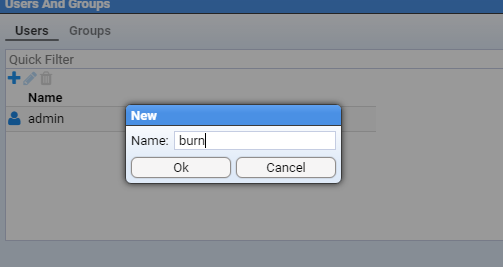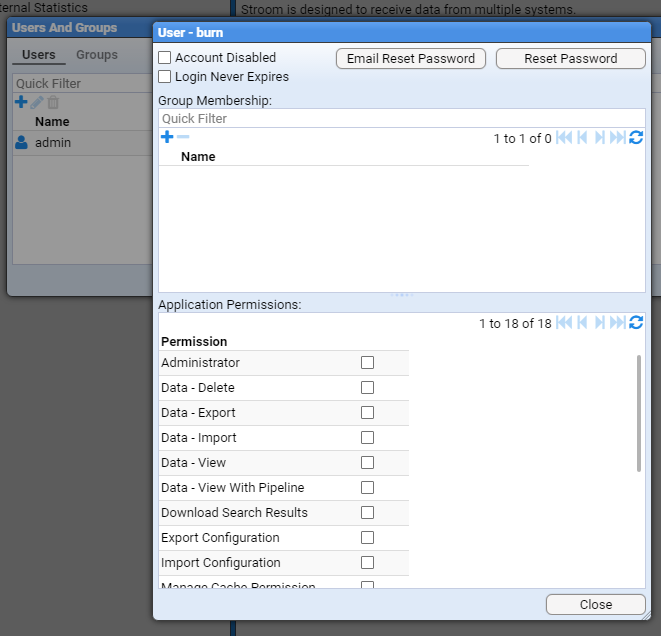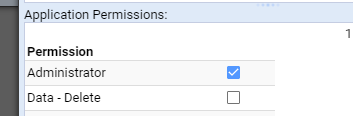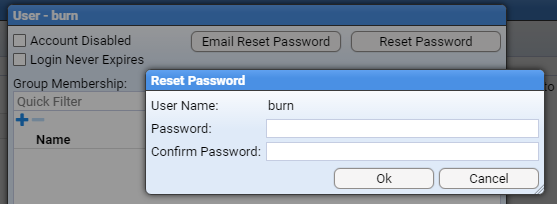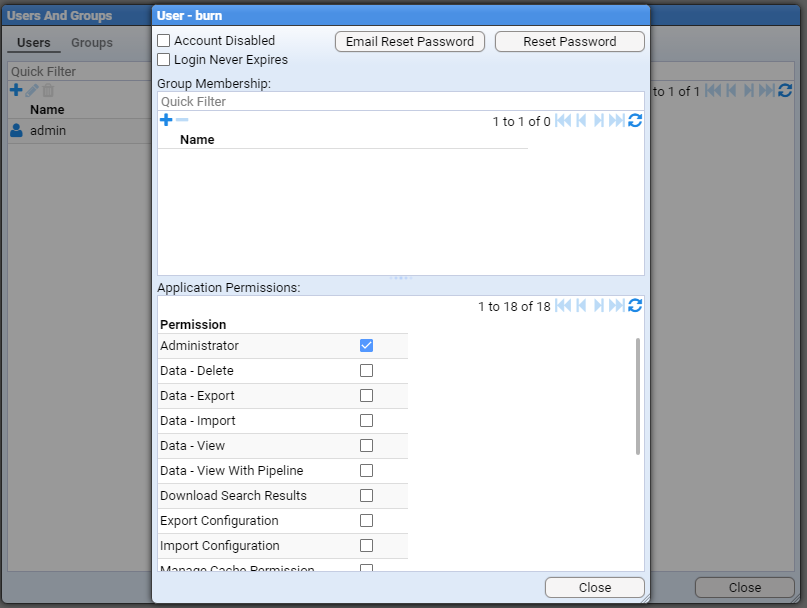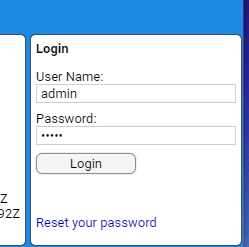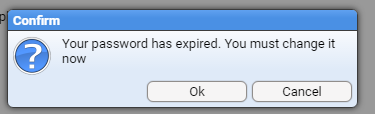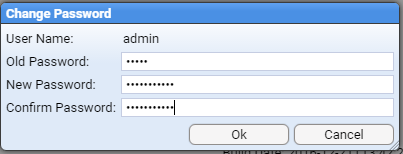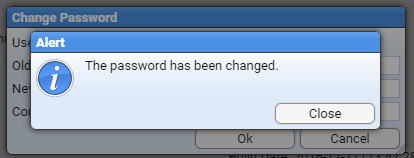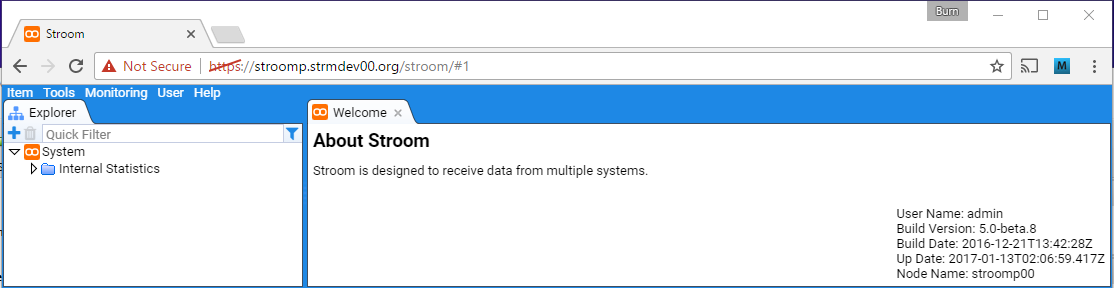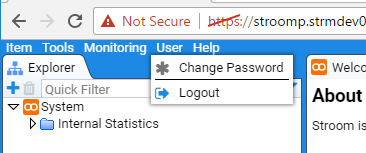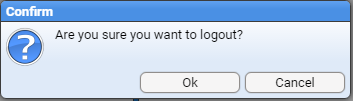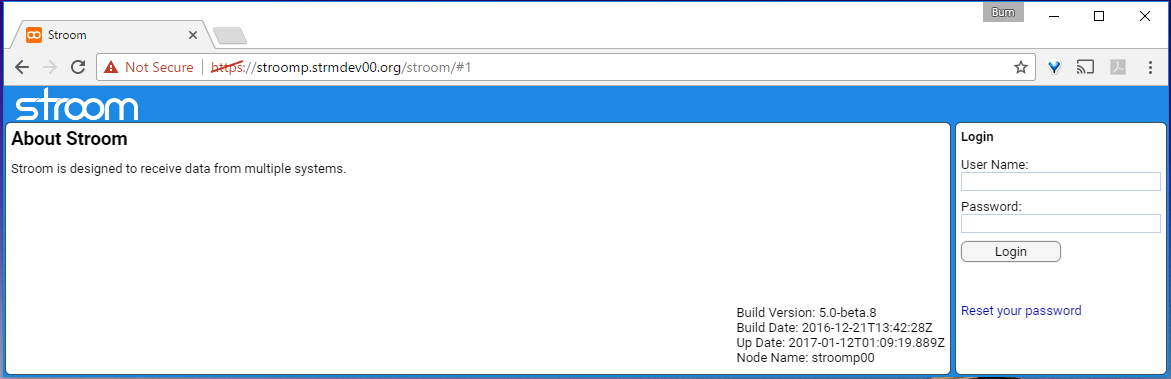This is the multi-page printable view of this section. Click here to print.
Authentication
- 1: Create a user
- 2: Login
- 3: Logout
1 - Create a user
Assumptions
The following assumptions are used in this document.
- An account with the
AdministratorApplication Permission is currently logged in. - We will be adding the user
burn - We will make this user an
Administrator
Add a new user
To add a new user, move your cursor to the Tools item of the Main Menu and select to bring up the Tools sub-menu.
then move down and select the Users and Groups sub-item to be presented with the Users and Groups configuration window as seen below.
To add the user, move the cursor to the New icon

burn.
and on pressing will be presented with the User configuration window.
Set the User Application Permissions
See Permissions for an explanation of the various Application Permissions a user can have.
Assign an Administrator Permission
As we want the user to be an administrator, select the Administrator Permission check-box
Set User’s Password
We need to set burn's password (which he will need to reset on first login). So, select the
button to gain the Reset Password window
After setting a password and pressing the button we get the informational Alert window as per
and on close of the Alert we are presented again with the User configuration window.
We should close this window by pressing the
button to be presented with the Users and Groups window with the new user burn added.
At this, one can close the Users and Groups configuration window by pressing the
button at the bottom right of the window.
2 - Login
Assumptions
The following assumptions are used in this document.
- for manual login, we will log in as the user
adminwhose password is set toadminand the password is pre-expired - for PKI Certificate login, the Stroom deployment would have been configured to accept PKI Logins
Manual Login
Within the Login panel, enter admin into the User Name: entry box and admin into the Password: entry box as per
When you press the button, you are advised that your user’s password has expired and you need to change it.
Press the
button and enter the old password admin and a new password with confirmation in the appropriate entry boxes.
Again press the button to see the confirmation that the password has changed.
.
On pressing
you will be logged in as the admin user and you will be presented with the Main Menu (Item Tools Monitoring User Help), and the Explorer and Welcome panels (or tabs).
We have now successfully logged on as the admin user.
The next time you login with this account, you will not be prompted to change the password until the password expiry period has been met.
PKI Certificate Login
To login using a PKI Certificate, a user should have their Personal PKI certificate loaded in the browser (and selected if you have multiple certificates) and the user just needs to go to the Stroom UI URL, and providing you have an account, you will be automatically logged in.
3 - Logout
Assumptions
The following assumptions are used in this document.
- the user
adminis currently logged in
Log out of UI
To log out of the UI, select the User item of the Main Menu and to bring up the User sub-menu.
and select the Logout sub-item and confirm you wish to log out by selecting the
button.
This will return you to the Login page